本帖最后由 txz119 于 2019-12-7 18:27 编辑
010 Editor :专业文本编辑器 专业
文本编辑器
+
世界上最好的
十六进制编辑器 十六进值文件编辑器 010 Editor 10.0.0 x64 完美PJ版 BY 零下七度
只搞了X64版本 x86 的留给其他表哥
010 Editor是一个全新的十六进位文件编辑器,它有别於传统的十六进位编辑器在於它可用'范本'来解析二进位文件, 从而让你读懂和编辑它. 它还可用来比较一切可视的二进位文件.功能多多.
010 Editor 的主要特色:
1、查看和编辑硬盘驱动器上的任何二进制文件(文件大小不限)和文本文件,包括 Unicode 文件和 C/C++ 源代码等。
2、独特的二进制模板技术帮助您理解任何二进制文件格式。
3、找到并修复有关硬盘驱动器、软盘驱动器、内存密钥、闪存驱动器、光驱和进程等的问题。
4、利用强大的工具分析并编辑文本和二进制数据,其中的功能包括查找、替换、在文件中查找、在文件中替换、二进制比较、Checksum/Hash(校验和/散列)算法和直方图等。
5、功能强大的脚本引擎帮助您自动完成大量任务(使用的语言类似于 C 语言)。
6、将您的二进制数据导入和导出为不同格式。---------------------------------------
更新介绍
Version 10.0 - December 6th, 2019The following is an overview of the new functionality in version 10.0 of 010 Editor: - A full debugger is now available for finding and fixing problems with Templates and Scripts.
- The debugger can be accessed using the Debug menu and includes stepping, breakpoints, watches and a call stack.
- Templates and Scripts are now threaded, meaning other editing operations can be done while a Template or Script is running.
- When using the Text Editor, line numbers and ruler labels are now hidden by default (they can be shown with 'View > Addresses > Show Addresses' or 'View > Ruler > Show Labels').
- When line numbers or ruler labels are hidden, hover the mouse over the address column or ruler for a second to display a hint popup with the hidden information.
- 'View > Tabs/Whitespace > Show Whitespace' now can be used to visualize linefeed types for each line.
The following is a list of all new features in version 10.0 of 010 Editor: - Debugger
- A full debugger is now included for finding and fixing problems with 010 Editor Templates and Scripts.
- Added a new Debug menu for controlling the debugger.
- Debugging can be turned on or off using the 'Debug > Debugging Enabled' menu option.
- Debugger Program Flow
- Scripts or Templates can be run the usual way (for example with 'Scripts > Run Script' or 'Templates > Run Template') or by selecting a Script or Template and clicking 'Debug > Start Debugging'.
- If debugging is enabled and a breakpoint is hit in the Script or Template, program execution will pause (see the next section for information on breakpoints).
- When paused a yellow arrow will indicate the current debug active line in the Text Editor.
- Use 'Debug > Step Over' to step to the next line of the file, jumping over any functions or structs that are called.
- Use 'Debug > Step Into' to step to the next line of the file and step into any functions or structs that are called.
- Use 'Debug > Step Out' to execute the rest of the current function or struct and stop at the first statement outside the function or struct.
- To continue running a paused Script or Template click 'Debug > Continue', 'Scripts > Continue Script or Template' or 'Templates > Continue Script or Template'.
- To pause a running Script or Template click 'Debug > Pause'.
- To stop a running or paused Script or Template click 'Debug > Stop' or press Shift+Esc (note this has changed from the Esc key in previous versions).
- Scripts or Templates are now run threaded meaning other editing operations can take place when a Script or Template is running.
- If stepping to a line in an include file, the include file is automatically opened in the editor.
- Right-click on a Script or Template and choose Run to Cursor from the right-click menu. The Script or Template will run (or continue) and execution will stop at the chosen line or at the first breakpoint encountered.
- When a Script or Template is stopped, click 'Debug > Step Into' to start the program and stop at the first executable line.
- When stepping through a Template and the last line of the Template Results or Variables tab is selected, if any new variables are appended to the table then the selection will be moved to the last created variable.
- Breakpoints
- A breakpoint marks a line to stop in the Script or Template and is marked by a red arrow in the left-hand column of the Text Editor.
- Set or clear a breakpoint for the current line using 'Debug > Toggle Breakpoint' or by left-clicking the left-hand column in the Text Editor.
- If a breakpoint is set on a non-executable line then the breakpoint will be moved to the next line that is executable when the Script or Template executes.
- Breakpoints are persistent (saved to disk) but this can be changed using the Compiling page of the Options dialog.
- If debugging is disabled then no breakpoints will be hit and the breakpoints are displayed as red outlines in the Text Editor.
- If the Script or Template is modified when program execution is paused then breakpoints will be disabled. The breakpoints will be displayed as outlines with a solid arrow head.
- A list of all breakpoints can be found in the Breakpoints tab, which is found in the Inspector tab group or by clicking 'Debug > View Breakpoints'.
- In the Breakpoints tab, right-click on the table and select Add Breakpoint to set a breakpoint by line number.
- All breakpoints in all files can be deleted by clicking 'Debug > Delete All Breakpoints'.
- The color of breakpoints or the active line marker can be controlled using the Theme/Colors page of the Options dialog.
- Note that breakpoints are not hit when the application is starting up and any files are being reloaded.
- Variable Hints
- When program execution is paused and the mouse is placed over a variable name in the Script or Template, a hint popup will display the value of the variable.
- When a selection is made in the Script or Template and the mouse is placed over the selection, the selection will be evaluated and the results displayed in a hint popup.
- Currently only simple functions (sizeof, startof, exists, etc) can be evaluated in a selection and open the Quick Watch dialog to evaluate a selection which contains more complex functions.
- Note that how variables are scoped can be affected by the Call Stack tab.
- Variable hints can be turned off using the Compiling page of the Options dialog.
- Watches
- Watches can be set in the Watch tab found in the Inspector tab group or by clicking 'Debug > View Watches'.
- Add a watch by double-clicking on the first empty line in the Name column or by right-clicking on the Watch tab and choosing Add Watch.
- A watch can be almost any expression or variable name (for example, 'FileSize()-1000' or 'blocks.data[10]').
- Watches are evaluated every time program execution is paused (e.g. a breakpoint is hit) or when the program is stepped to the next line.
- If the result of a watch is a struct, the struct can be opened and explored similar to the Template Results.
- To delete a watch use the Delete key or right-click on a watch and choose Remove Watch.
- A single list of watches is kept for the entire application.
- Note that how variables are scoped can be affected by the Call Stack tab.
- Quick Watch
- Expressions can also be evaluated without creating a watch using the Quick Watch dialog ('Debug > Quick Watch').
- Enter an expression in the Expression field and click Evaluate.
- The result of the expression or variable is displayed in the Value column.
- A list of recent expressions is available by clicking the Down arrow in the dialog.
- Click the Add Watch button to add the current expression to the Watch tab.
- If a selection is made in the Text Editor before the Quick Watch dialog is opened, the selection is copied to the Expression field and evaluated.
- Debugging Runtime Errors
- If a runtime error occurs in a Template or Script a popup dialog box will be displayed asking to start the debugger.
- When debugging errors the cursor is placed on the line that caused the error.
- Variables can be investigated with Variable Hints in the Text Editor or with watches.
- Clicking Continue or stepping to the next line will stop the Script or Template.
- Select the Always use this action toggle in the popup dialog box to always start the debugger or never start the debugger.
- Whether the debugger starts on an error can also be controlled with the Compiling page of the Options dialog.
- Call Stack
- The Call Stack is available in the Call Stack tab which can be found in the Inspector tab group or by clicking 'Debug > View Call Stack'.
- When program execution is paused, the Call Stack lists the functions or structs that were called to reach the current execution point.
- The current function or struct is listed at the top of the call stack and the function or struct which called that function or struct is listed below it.
- If execution is not inside a function or struct then (Main Program) is listed in the call stack.
- Double-clicking on a function or struct jumps to the last position inside that function or struct.
- Double-clicking on a function or struct also makes any local variables inside the function or struct in local scope (this affects any watches or Variable hints in the Text Editor).
- Debugger Limitations
- Currently breakpoints are not hit inside custom read/write/name/comment functions that are called from the Template Results or Variables tab. To debug these functions call them directly inside the Template.
- Currently breakpoints in on-demand structures are not hit when the structure is created by opening it in the Template Results. To debug these functions trigger creation of the struct directly in the Template by accessing a variable inside the struct.
- Currently breakpoints are not hit inside the HighlightLineRealtime or HighlightBytesRealtime functions. To debug these functions see the Using the Debugger help topic in the manual for sample code to call.
- Templates and Scripts
- A full debugger including breakpoints, watches and call stack is now available for Templates and Scripts.
- Templates and Scripts are now threaded, meaning other editing operations can be done while a Template or Script is running.
- When a Template is running click 'Templates > Stop Template' or press Shift+Esc to cancel the Template.
- When a Script is running click 'Scripts > Stop Script' or press Shift+Esc to cancel the Script.
- On-demand Structures which have arguments are now supported.
- Custom read functions can now be called on structs with zero size.
- Custom name/comment functions now work for local variables.
- After selecting a Script or a Template that has been run, the Variables tab now shows the list of variables created by that Script or Template.
- If an included file is opened and modified in the editor, the modified version is used when compiling instead of the disk version.
- Which warnings are displayed in the Output panel can be configured using the Compiling page of the Options dialog.
- When the application is starting up and files are being reloaded, the Output panel shows the results from all Templates that were run.
- The Template Results panel only shows the results from a syntax highlighting template if the Template was run directly (not as the result of opening a file).
- Can right-click on the Variables tab and select Clear to clear the results from a Script or Template.
- The InputString function now returns a UTF-8 string.
- Jump to Template Variable is now only shown on the Editor right-click menu when editing a hex file.
- Editor
- In the Text Editor, line numbers are now hidden by default and can be displayed by clicking 'View > Addresses > Show Addresses'.
- When addresses are hidden, place the mouse cursor over the address column for a second to see the line number in a hint popup.
- When addresses are hidden, a triangle marker indicates the last line in a file (this can be turned off by setting the Address End Marker to None in the Theme/Colors Options dialog).
- When addresses are hidden, a '-' marker indicates lines that are created by word-wrap.
- In the Text Editor, ruler labels are now hidden by default and can be shown using 'View > Ruler > Show Labels'.
- When ruler labels are hidden, place the mouse cursor over the ruler for a second to view the mouse and cursor position in a hint popup.
- In the Hex Editor, small arrows in the ruler show the current cursor position and can be turned off using 'View > Ruler > Show Arrows'.
- 'View > Tabs/Whitespace > Show Whitespace' now can be used to visualize linefeed types for each line.
- The different symbols drawn for Show Whitespace can be configured using the Text Editor page of the Options dialog.
- Breakpoints can be toggled by clicking the left-most column when editing a Script or Template.
- When right-clicking on the editor, the cursor is now moved before the right-click menu is shown.
- General
- The shortcut for opening the Base Converter was changed to Ctrl+F11.
- Updated the visual style of the Windows installer.
- Using Import Hex with Hex Text or Paste from Hex Text now supports data with more types of formatting.
- Options
- On the Text Editor page added the Show Whitespace section to control how linefeeds are drawn.
- On the Text Editor page added the Change Whitespace Symbols button to control which symbols are drawn for the different types of whitespace.
- On the Theme/Colors page added an option to control colors of breakpoints and the debug active line.
- On the Theme/Colors page added an option to control colors of the Address Hover Marker and Address End Marker (a triangle marker displayed on the last line when Show Addresses is turned off).
- On the Compiling page added the Configure button to control which warnings are displayed in the Output panel.
- On the Compiling page added the Breakpoints are Persistent toggle to control whether breakpoints are automatically saved to disk.
- On the Compiling page added the Show Variable Hints when Debugging option to display the value of variables when the mouse is placed over a variable name in the Text Editor.
- On the Compiling page added the When errors occur drop-down menu to control what action is taken when an error occurs in a Script or Template.
- On the Inspector page added the default date format 'dd/MM/yyyy'.
- Bugs
- Fixed scripts were not given permission to execute functions in DLLs in some cases.
- Fixed incorrect error message 'Incorrect function' when trying to load a file that does not exist on some machines.
- Fixed a crash replacing certain empty regular expressions with nothing.
- Fixed a possible crash editing a text file which contains a very long line.
- Fixed incorrect size of tabs in the Preferences dialog of the Help application.
- Fixed Save All does not try to save text in the Calculator to a file.
- Fixed the Inspector would sometimes not update properly after clicking a Floating Tab Group file and then a Template Results panel in the main window.
- Fixed possible crash with the Memset function.
- Fixed possible crash with ReadWString/ReadString functions and very large files.
- Fixed 'Format > Comment Selection' now works with Python commenting.
- Fixed permission issue with the FileSaveRange function.
- Fixed up some inaccurate error messages when using invalid name/comment functions.
- Fixed a text color issue with the Output pane after calling the OutputPaneClear function.
- Fixed when replacing with nothing, sometimes not all replacements were listed in the Replace Results when 2 or more occurrences were found together.
- Fixed an empty struct could be executed twice in some cases.
----------------------------------
官方官方试用下载地址
X64
https://download.sweetscape.com/010EditorWin64Installer100.exe
X86
https://download.sweetscape.com/010EditorWin32Installer100.exe
---------------------------------
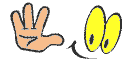
X64 完美破解版下载地址回复会飞
|








 IP卡
IP卡 发表于 2019-12-7 18:22:40
发表于 2019-12-7 18:22:40
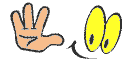
 提升卡
提升卡 置顶卡
置顶卡 变色卡
变色卡 千斤顶
千斤顶 显身卡
显身卡


 发表于 2019-12-7 18:49:24
发表于 2019-12-7 18:49:24
 发表于 2019-12-7 18:57:06
发表于 2019-12-7 18:57:06

 发表于 2019-12-7 19:16:45
发表于 2019-12-7 19:16:45